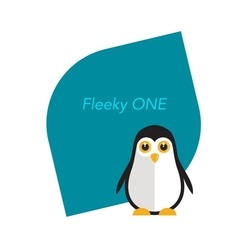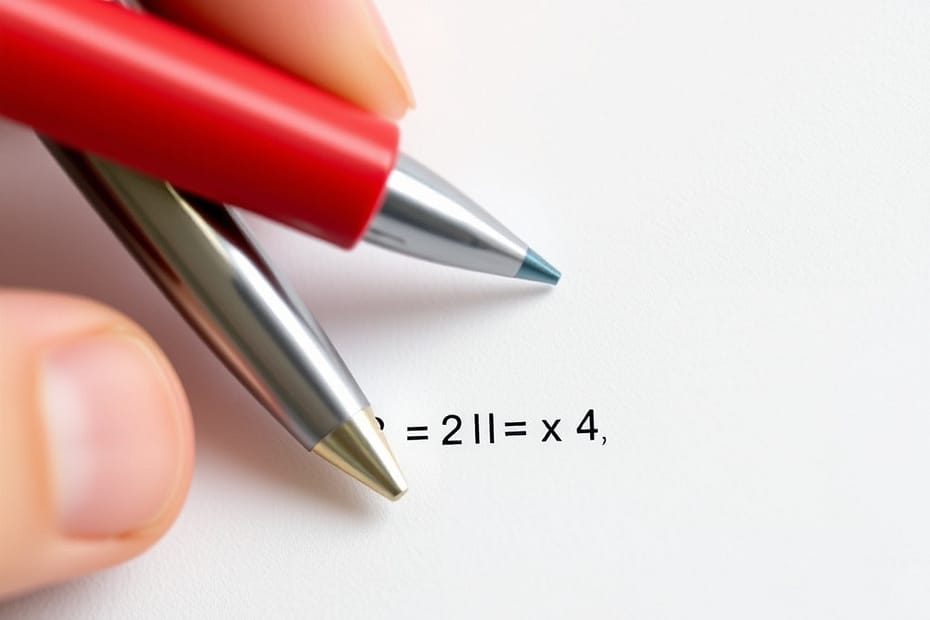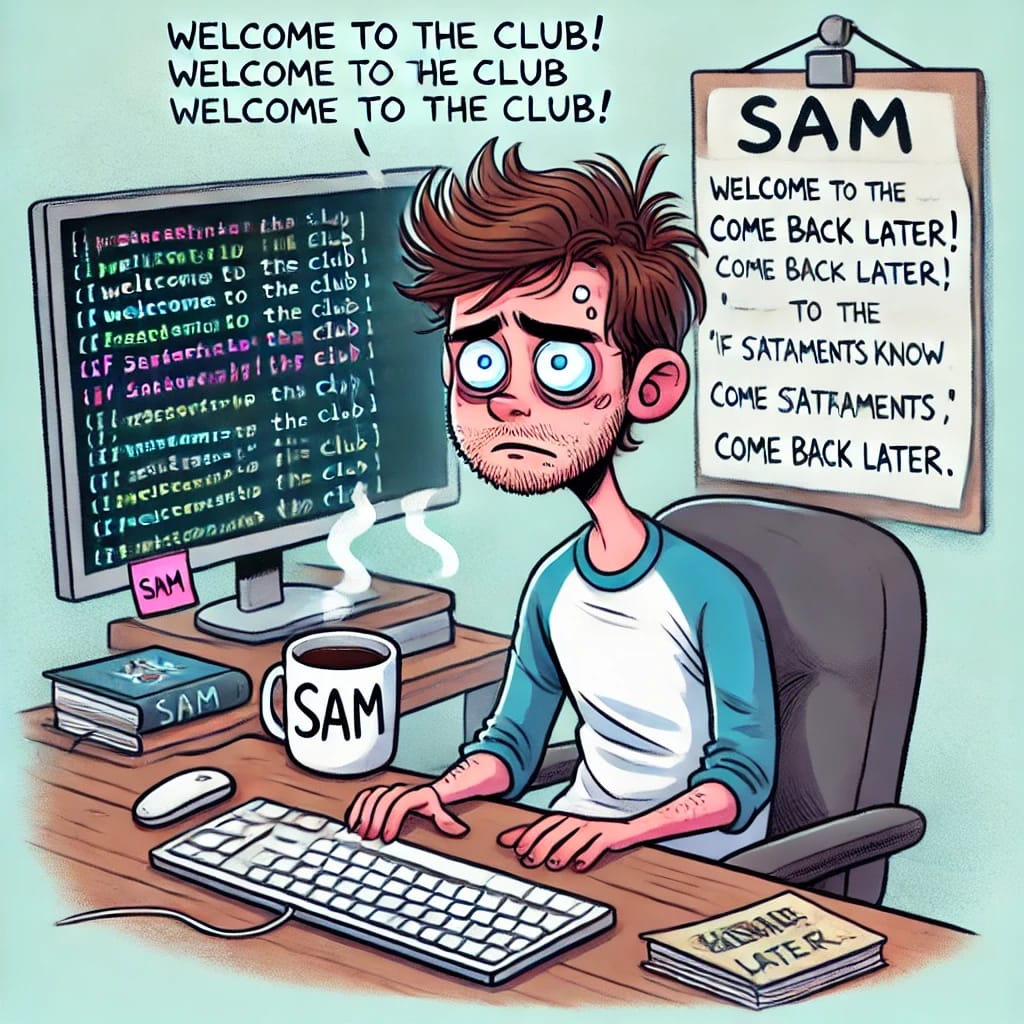Table of Contents
Copy a mathematical formula and paste it into text
How can I make a copy from a mathematical formula and past in text
Copying a mathematical formula and pasting it into text depends on the tool you’re using and the format in which the formula exists. Here’s a breakdown of common scenarios and solutions:
1. Copy a Formula from a Document (e.g., Word or PDF)
From Microsoft Word:
- If the formula is editable:
- Simply select the formula using your mouse or cursor, copy it (Ctrl + C or Cmd + C), and paste it (Ctrl + Vor Cmd + V) into your desired text editor.
- The pasted formula might retain its format if the text editor supports rich text formatting.
- If the formula is an image or uneditable object:
- Use a screenshot tool (e.g., Snipping Tool on Windows or Cmd + Shift + 4 on Mac) to take a picture of the formula and insert it as an image into your text.
From a PDF:
- Try selecting the formula text directly (if it’s not an image), then copy and paste it.
- If the formula is embedded as an image, use a screenshot tool.
2. Copy a Formula from Math Tools or Websites
From LaTeX (or websites like Overleaf):
- If the formula is written in LaTeX, you can copy the LaTeX code and paste it into a text-based document.
From WolframAlpha, Desmos, or Symbolab:
- Use the platform’s “copy” or “export” functionality to get the text representation of the formula.
- In some cases, these tools may also provide LaTeX code or image outputs that you can copy-paste elsewhere.
3. Convert a Formula to Plain Text
If you’re unable to directly copy the formula, you can manually write it in a plain-text format. Use symbols like ^, /, sqrt(), etc., for clarity:
- Example: E=mc2 as E = m*c^2.
For more complex formulas, consider using a LaTeX editor or an equation editor to generate a plain-text equivalent.
4. Copy a Formula as an Image for Insertion
- Use screenshot tools to capture the formula.
- Paste the screenshot into your document or text editor (if supported).
- This is useful for tools that don’t support math formatting.
5. Copy Handwritten or Scanned Formulas
- OCR Tools: Use Optical Character Recognition (OCR) tools like MathPix Snip or online converters that can recognize handwritten or scanned formulas and convert them into text or LaTeX.
- Example: MathPix Snip allows you to take a screenshot of a formula and generates LaTeX code or text automatically.
6. Use Online Equation Editors
- Websites like MathType or CodeCogs allow you to create or copy formulas and export them as:
- Text/LaTeX
- Images (e.g., PNG, SVG) that can be pasted into documents.
Example Workflow (MathPix Snip with LaTeX):
- Install MathPix Snip (a free tool for desktop or mobile).
- Screenshot the formula.
- MathPix will convert it into editable LaTeX code.
- Copy the LaTeX code or export it as an image to paste into your desired platform.
Let us illustrate with an example and provide specific instructions tailored to it!
Instructions for notes and pages (example)
If you’re using Notes or Pages (on macOS, iOS, or iPadOS), here’s how you can copy and paste a mathematical formula into your text, depending on the format of the formula:
1. If You’re Copying from Another App or File (Editable Formula)
- Steps:
- Select the formula from the source (e.g., a Word document, LaTeX editor, or website).
- Copy it (Cmd + C).
- Paste it into Notes or Pages (Cmd + V).
- Pages supports formatted equations if you use the built-in equation editor (explained below).
- Notes might not render the math symbols fully, depending on the complexity of the formula.
2. Use the Built-in Equation Editor in Pages
Apple’s Pages includes a powerful equation editor that uses LaTeX or MathML to create and display mathematical formulas.
- Steps to Add a Formula in Pages:
- Open your document in Pages.
- Go to the menu bar and select Insert > Equation.
- A pop-up will appear where you can type or paste your equation using:
- LaTeX: Example: E = mc^2
- MathML (optional for advanced users).
- Click Insert to add the formatted formula into your document.
- The formula will be rendered properly in your Pages document. You can copy and paste it elsewhere if needed, but note that the formatting might be lost in plain-text environments like Notes.
3. Add Math Formulas in Notes
Apple’s Notes app is more limited in terms of formatting mathematical equations, as it doesn’t have an equation editor. However, you can use these methods:
Option A: Copy and Paste Plain Text or LaTeX:
- Write the formula as plain text using symbols like ^, *, /, etc. Example:
- E = m * c^2
- Use this approach if precision isn’t critical.
Option B: Insert an Image of the Formula:
If you need to include a properly formatted formula, you can:
- Use a formula editor like Pages, MathType, or an online LaTeX editor (e.g., CodeCogs).
- Render the formula.
- Take a screenshot of the formula (on Mac: Cmd + Shift + 4).
- Paste the screenshot into Notes (Cmd + V).
4. Use External Tools for Advanced Math in Notes and Pages
For more complex formulas, you can use external tools to generate formulas as text or images:
- MathPix Snip: Create formulas by screenshotting them and converting them to LaTeX or an image.
- Online LaTeX Editors: Tools like Overleaf or CodeCogs can help you generate math formulas as LaTeX or export them as images.
Once you have the formula, copy it into Pages or paste it as an image into Notes.
5. Summary Table of Capabilities
| Feature | Notes | Pages |
| Supports plain text formulas | ✅ | ✅ |
| Supports formatted math (LaTeX) | ❌ | ✅ (Insert > Equation) |
| Supports images of formulas | ✅ (Paste as image) | ✅ (Paste or create inline) |
Let me know if you’d like help generating or formatting a specific formula!
Source OpenAI’s ChatGPT Language Model and DALLE – Images Picsart

Invest in your future & learn
Learn affiliate marketing & build your own website.
Heads up! Make sure you sign up using my referral link to get access to my personal coaching and all features.
👉 Sign Up