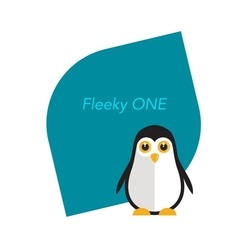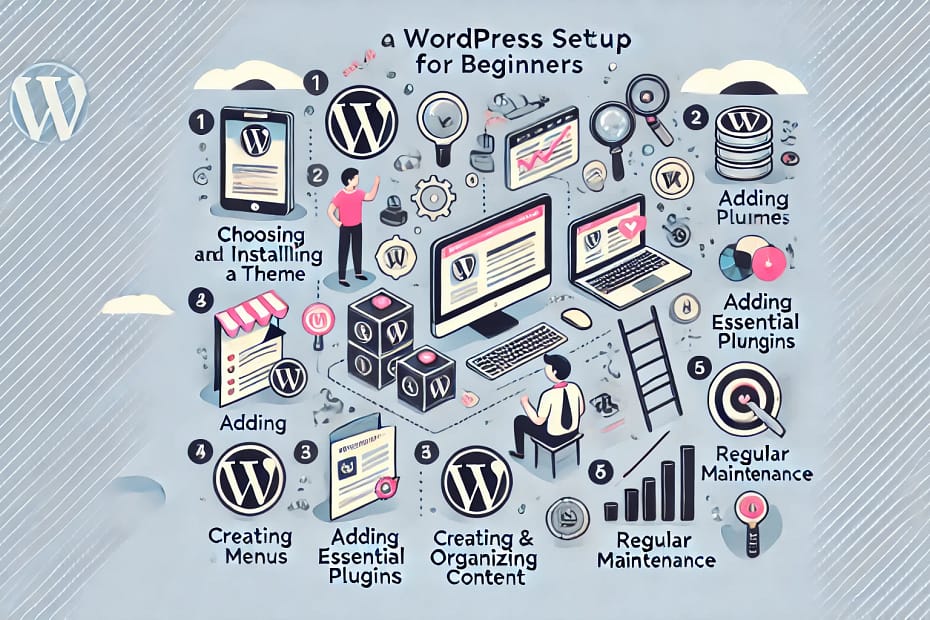WordPress setup guide for beginners
Starting a WordPress website can be exciting but also a bit overwhelming.
Here’s a step-by-step guide to help you get started smoothly:
1. Choose and Install a Theme
- Select a Theme: Choose a theme that suits your niche and is responsive (works well on mobile devices). The WordPress repository has many free themes, and there are premium options available from developers like ThemeForest, StudioPress, and Elegant Themes.
- Install the Theme:
- Log in to your WordPress admin dashboard.
- Go to Appearance > Themes > Add New.
- Search for your chosen theme and click “Install” and then “Activate”.
2. Essential Plugins
Plugins extend the functionality of your WordPress site. Here are some essential plugins:
- SEO: Yoast SEO or Rank Math to optimize your site for search engines.
- Security: Wordfence Security or Sucuri Security to protect your site.
- Backup: UpdraftPlus for regular backups.
- Performance: W3 Total Cache or WP Super Cache for caching and improving site speed.
- Contact Forms: Contact Form 7 or WPForms for creating contact forms.
- Spam Protection: Akismet Anti-Spam to filter out spam comments.
- Analytics: MonsterInsights for integrating Google Analytics.
- Social Sharing: Social Warfare or Sassy Social Share for adding social sharing buttons.
3. Setting Up Menus
- Create Menus:
- Go to Appearance > Menus.
- Click on “create a new menu”, give it a name, and click “Create Menu”.
- Add pages, posts, categories, or custom links to your menu and arrange them in the order you prefer.
- Assign the menu to a location (e.g., Primary Menu, Footer Menu) based on your theme’s settings.
4. Creating and Organizing Content
- Add Pages: Common pages include Home, About, Contact, Blog, and Services.
- Go to Pages > Add New.
- Add content, images, and other media.
- Publish the page.
- Add Posts: For blog content.
- Go to Posts > Add New.
- Add your content, assign categories and tags.
- Publish the post.
5. Customizing Your Site
- Widgets: Add widgets to your sidebar or footer.
- Go to Appearance > Widgets.
- Drag and drop widgets to your desired widget areas.
- Customize: Use the WordPress Customizer to make changes to your site’s appearance.
- Go to Appearance > Customize.
- Modify site identity, colors, header, background, and more.
6. Setting Up SEO and Analytics
- SEO Settings:
- Install and activate Yoast SEO or Rank Math.
- Follow the setup wizard to configure basic SEO settings.
- Optimize individual pages and posts using the SEO plugin’s suggestions.
- Analytics:
- Install and activate MonsterInsights.
- Connect your Google Analytics account.
- Set up tracking to monitor your website’s performance.
7. Regular Maintenance
- Updates: Regularly update WordPress core, themes, and plugins to ensure security and performance.
- Backups: Schedule regular backups using UpdraftPlus or another backup plugin.
- Security Scans: Perform regular security scans with Wordfence or Sucuri.
8. Learning and Resources
- WordPress Codex: The official WordPress documentation.
- Tutorials: Websites like WPBeginner, WP101, and WordPress.tv offer tutorials.
- Community: Join WordPress forums, Facebook groups, and attend WordPress meetups or WordCamps for support and networking.
By following these steps, you’ll have a solid foundation for your WordPress website. As you become more comfortable, you can explore advanced features and customization options to further enhance your site.
An illustration
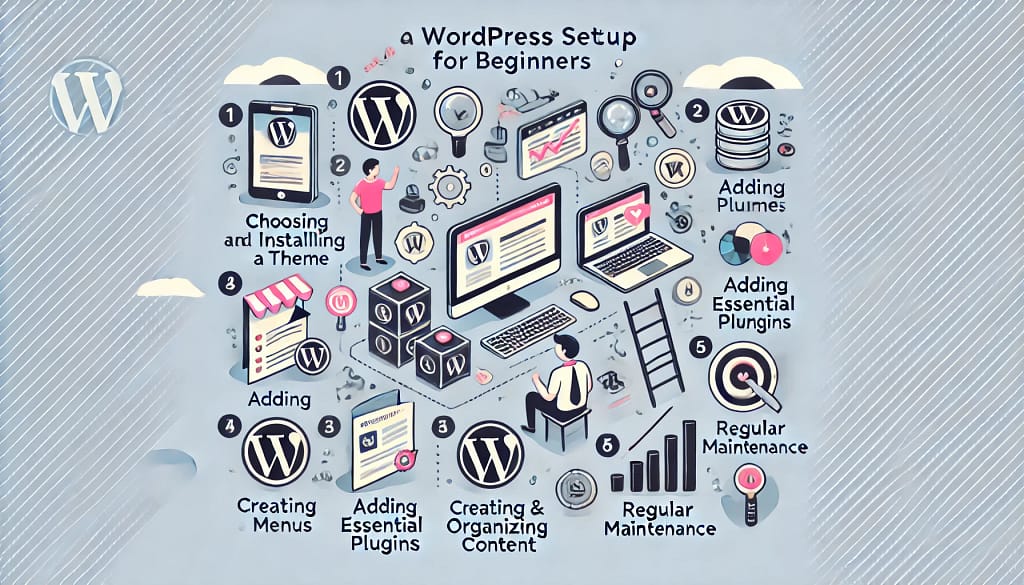
An illustration of the WordPress setup guide for beginners, showing the step-by-step process:
- Choosing and installing a theme
- Adding essential plugins
- Setting up menus
- Creating and organizing content
- Customizing the site
- Setting up SEO and Analytics
- Regular maintenance
This visual guide will help you understand the setup process more clearly.
Summary of the WordPress setup guide
| Step Number | Description | Key Actions |
| 1 | Choosing and Installing a Theme | Select a responsive theme, install and activate it via Appearance > Themes > Add New. |
| 2 | Adding Essential Plugins | Install plugins for SEO (Yoast SEO), security (Wordfence), backup (UpdraftPlus), performance (W3 Total Cache), contact forms (Contact Form 7), and analytics (MonsterInsights). |
| 3 | Setting Up Menus | Go to Appearance > Menus, create a new menu, add items (pages, posts, custom links), and assign the menu to a location. |
| 4 | Creating and Organizing Content | Add pages (Home, About, Contact) via Pages > Add New, and posts via Posts > Add New. Organize posts using categories and tags. |
| 5 | Customizing the Site | Use the Customizer (Appearance > Customize) to modify site identity, colors, header, background, and widgets. |
| 6 | Setting Up SEO and Analytics | Configure Yoast SEO or Rank Math for SEO settings. Connect Google Analytics through MonsterInsights. |
| 7 | Regular Maintenance | Regularly update WordPress core, themes, and plugins. Schedule backups with UpdraftPlus. Perform security scans with Wordfence. |

Invest in your future & learn
Learn affiliate marketing & build your own website.
Heads up! Make sure you sign up using my referral link to get access to my personal coaching and all features.
👉 Sign Up