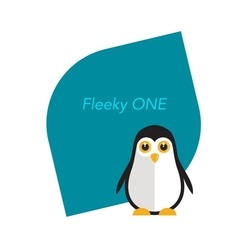Size of the HTML document error
The size of the HTML document Error. What exactly causes this error: The size of the HTML document is 53 Kb, over the average of 33 Kb and our recommendation of 50 Kb.
This error message is a performance-related warning indicating that the size of the HTML document being served (53 KB) exceeds both the average size of HTML documents (33 KB) and a recommended size limit (50 KB).
Here’s why this could be an issue:
1. Page Load Speed and User Experience
- Large HTML files take longer to download, especially on slower networks or mobile devices.
- This can lead to increased page load times, which can frustrate users and result in a poor user experience.
2. SEO Implications
- Search engines, like Google, consider page speed as a ranking factor. Pages that load more slowly might be ranked lower in search results, affecting visibility and traffic.
3. Increased Data Usage
- Users on mobile devices may have limited bandwidth or data plans. Larger HTML files consume more data, potentially deterring these users.
4. Server Load
- Larger files mean more data needs to be transmitted from your server, increasing the load on your web server. This can be especially problematic if your site receives a lot of traffic.
Common Causes of Large HTML Files
- Inline styles or scripts: Embedding CSS or JavaScript directly in the HTML file can significantly increase its size.
- Unoptimized code: Unminified HTML, excess comments, or unnecessary whitespace can bloat the file.
- Embedded media: Embedding large images, videos, or media content directly in the HTML.
- Excessive use of third-party widgets: Including too many widgets, ads, or external resources can increase the HTML size.
- Large amounts of inline data: Sometimes, developers include large chunks of data or JSON objects directly in the HTML.
Solutions
- Minify the HTML: Remove unnecessary whitespace, comments, and redundant code to reduce the size.
- Move inline CSS and JavaScript to external files: Use separate files for CSS and JavaScript to keep the HTML clean and lightweight.
- Optimize images and media: Compress and optimize any embedded media.
- Lazy load resources: Load resources only when they are needed, rather than loading everything at once.
- Limit third-party widgets: Be selective about the external resources you include to avoid bloat.
By reducing the size of the HTML file, you can improve the website’s performance, reduce server load, and offer a better user experience.
Where do I find this HTML document
To locate the HTML document that is causing the issue, you will typically find it in one of the following places, depending on how your website is built and hosted:
1. Website File Structure (Web Server)
- If you have direct access to your website’s file system (via FTP, SSH, or through a hosting control panel like cPanel), the HTML files are usually located in the root directory of your website or in specific subdirectories.
- The root directory is often named public_html, www, or something similar depending on your server setup.
- Look for files with a .html extension, such as index.html, about.html, etc.
Steps:
- Use an FTP client (e.g., FileZilla) or an SSH terminal to connect to your server.
- Navigate to the root directory (often named public_html or htdocs).
- Locate the HTML file in question (e.g., index.html or any other page you suspect might be large).
2. CMS (Content Management System)
- If you’re using a CMS like WordPress, Joomla, or Drupal, the HTML is dynamically generated by templates and content stored in the database. You won’t find standalone .html files, but instead, you’ll need to check the following areas:
- WordPress: HTML is generated by theme templates (e.g., header.php, footer.php, page.php).
- Joomla/ Drupal: Similar to WordPress, they use templates to generate HTML. Look for theme/template files within the theme directories.
Steps:
- Log in to the admin dashboard of your CMS.
- For WordPress, navigate to Appearance -> Theme Editor and check the various template files that generate HTML.
- For other CMSs, locate the template/theme editor and inspect the corresponding template files.
3. Browser Developer Tools (Live Website)
- If you’re looking to find or inspect the HTML document directly from the live website, you can use browser developer tools to view the page’s HTML structure:
- Right-click on your webpage and select Inspect (in Chrome, Firefox, or Edge).
- Navigate to the Elements or Sources tab. This will show the current HTML structure of the page.
- You can also go to the Network tab and refresh the page. Here, you’ll see the size of the requested resources, including the HTML file itself.
Steps:
- Open your website in a browser.
- Right-click and choose Inspect or press Ctrl+Shift+I (Windows/Linux) or Cmd+Option+I (Mac).
- View the HTML under the Elements tab, and check the Network tab to see the size of the HTML document.
4. Website Builder Platforms
- If you’re using a website builder like Wix, Squarespace, or Webflow, you don’t have direct access to HTML files. However, you can still inspect the live page using browser developer tools as mentioned above.
- You can also optimize content directly in the platform’s page editor, though there won’t be direct access to the raw HTML.
5. Code Repository (Version Control System)
- If your website’s code is stored in a version control system like Git(e.g., on GitHub, GitLab, or Bitbucket), the HTML files will be part of your repository.
Steps:
- Clone or pull the repository to your local machine.
- Look for .html files in the project directory (or dynamically generated files from templates).
Example:
bash Code
git clone https://github.com/your-repo.git
cd your-repo
find . -name “*.html”
By identifying the specific HTML file, you can then start reducing its size by following the optimization tips mentioned earlier.
Define a HTML document in wordpress
Creating an HTML document in a WordPress site can mean different things depending on what you’re looking to achieve. WordPress is a content management system (CMS) primarily built on PHP, but it generates HTML dynamically for visitors. Here’s a comprehensive overview of how HTML is defined and used in WordPress.
Understanding the Structure of a WordPress HTML Document
At its core, a WordPress theme generates HTML output using PHP functions and template files. Here’s how you can structure or define an HTML document in WordPress:
Theme Development:
- WordPress themes are collections of template files that work together to format and style your website.
- Each theme typically includes several core files, including
header.php,footer.php,index.php,style.css, andfunctions.php.
Basic HTML Structure in WordPress
In a typical WordPress theme, the basic HTML structure is defined in the header.php file, which might look like this:
<!DOCTYPE html>
<html <?php language_attributes(); ?>>
<head>
<meta charset=<?php bloginfo( 'charset' ); ?>>
<meta name=viewport content=width=device-width, initial-scale=1>
<link rel=stylesheet href=<?php echo get_stylesheet_uri(); ?>>
<title><?php wp_title(); ?></title>
<?php wp_head(); ?>
</head>
<body <?php body_class(); ?>>language_attributes(): Outputs the language attributes for the HTML tag.bloginfo('charset'): Outputs the character set defined in the WordPress settings.wp_head(): This function hooks into the<head>section, allowing plugins and themes to add their scripts and styles.
In the footer.php file, you might have the closing tags:
<?php wp_footer(); ?>
</body>
</html>Adding HTML Content
Using the Gutenberg Editor:
- The Gutenberg editor allows users to create posts and pages using a block-based approach. Each block generates its own HTML structure when published.
- You can add custom HTML blocks by selecting the Custom HTML block and writing your own HTML.
Custom Page Templates:
- You can define a custom page template within your theme by creating a new PHP file and adding a template header at the top. For example:
<?php
/*
Template Name: Custom Page
*/
get_header();
?>
<div>
<h1>Your Custom HTML Content Here</h1>
<p>This is a custom template.</p>
</div>
<?php get_footer(); ?>Using HTML in Widgets and Shortcodes
- Widgets: WordPress allows you to create text widgets where you can add HTML code directly in the Appearance > Widgets section.
- Shortcodes: You can create shortcodes in your theme’s
functions.phpfile that return HTML. For example:
function my_custom_shortcode() {
return '<div class=my-custom-class><p>Hello, this is my custom shortcode!</p></div>';
}
add_shortcode('my_shortcode', 'my_custom_shortcode');You can use [my_shortcode] in any post or page, and it will render the defined HTML.
Understanding the Loop
The WordPress Loop is a PHP code structure used to display posts. It dynamically generates the necessary HTML for each post based on the theme’s template. Example of a simple loop in index.php:
if ( have_posts() ) :
while ( have_posts() ) : the_post();
echo '<h2>' . get_the_title() . '</h2>';
echo '<div>' . get_the_content() . '</div>';
endwhile;
else :
echo '<p>No posts found.</p>';
endif;Conclusion
Defining an HTML document in WordPress involves understanding the interplay between PHP, the WordPress Loop, and the available functions provided by WordPress. Whether creating a full-fledged theme or adding HTML snippets through the editor or widgets, WordPress provides flexibility in how you present your content. Always ensure that your HTML is well-formed and that you apply best practices for accessibility and SEO optimization.