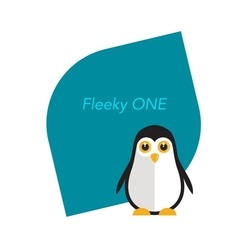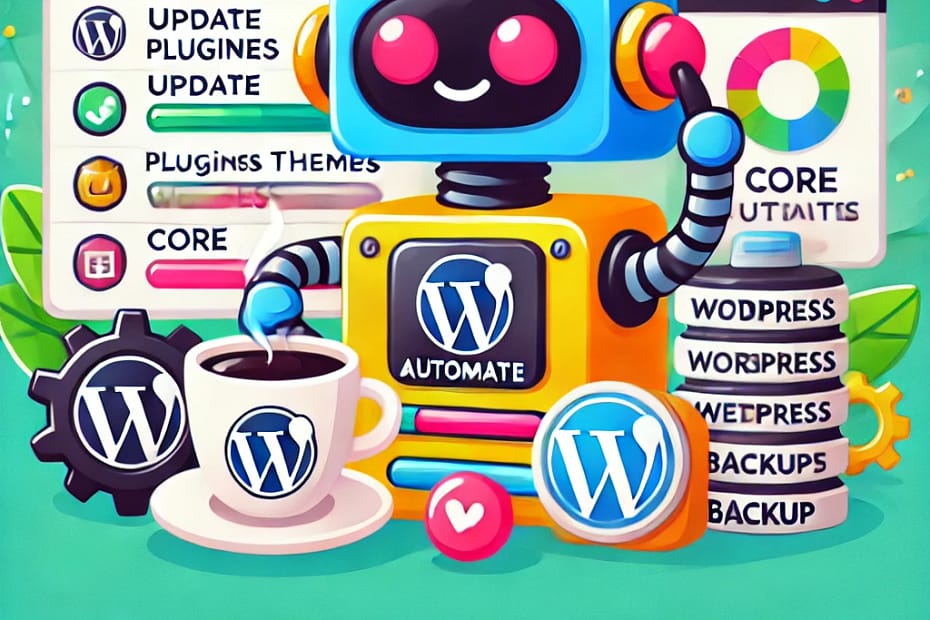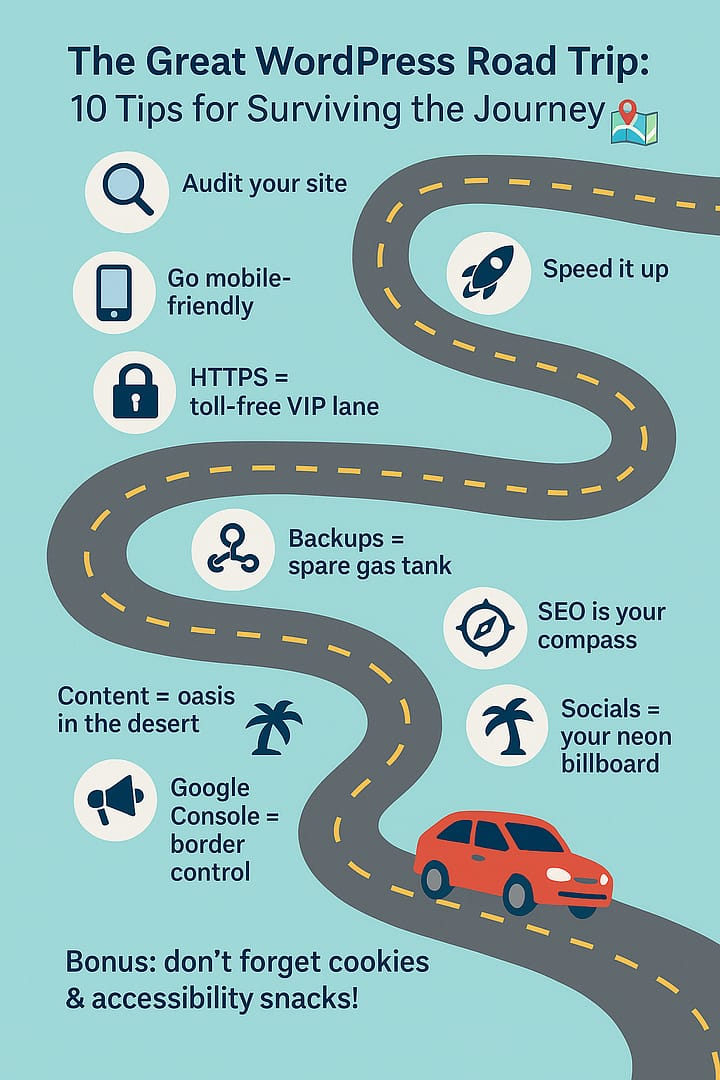8 tips to Automate updates and upgrades in WordPress
8 tips to help you automate updates and upgrades in WordPress (without having to manually update all these)
Here’s how to put your WordPress updates on autopilot and say goodbye to manually updating themes, plugins, and core files all the time.
1. Enable Auto-Updates for WordPress Core
- How: Since WordPress 5.6, you can set WordPress to automatically update itself for major and minor releases. Just go to Dashboard > Updates, and you’ll see options to enable automatic updates. It’s as easy as clicking a button.
- Why: This ensures that you’re always on the latest version of WordPress, which comes with security patches, new features, and performance improvements.
2. Enable Auto-Updates for Themes and Plugins
- How: WordPress now lets you enable automatic updates for individual themes and plugins. Head to Plugins > Installed Plugins or Appearance > Themes, and you’ll see an “Enable Auto-updates” link next to each item.
- Why: With auto-updates enabled, your themes and plugins will stay current without any action from you, lowering the risk of compatibility issues and security vulnerabilities.
3. Use a Management Tool Like Jetpack or ManageWP
- How: These tools offer centralized control over multiple WordPress sites. Jetpack has a free plan, and ManageWP offers both free and paid options. Once connected, you can set up automatic updates for WordPress core, themes, and plugins, and even monitor security and backups.
- Why: These services are ideal if you manage several WordPress sites, as they consolidate updates into one convenient dashboard, allowing you to automate updates across multiple sites.
4. Set Up Cron Jobs for Scheduled Updates
- How: If you’re comfortable with code, you can use the wp-cli command-line tool to schedule updates with a cron job. Here’s an example of a cron command to run daily:
bashCode
wp core update && wp plugin update –all && wp theme update –all - Talk to your hosting provider or set this up if you have SSH access to your site.
- Why: This is a super hands-off way to handle updates. The cron job will check daily (or however often you set it) and keep everything current without you having to remember a thing.
5. Automatic Rollbacks for Peace of Mind
- How: Consider using plugins like WP Rollback or WP Time Capsule. These plugins automatically take snapshots of your site, so if an update ever causes problems, you can quickly roll back to a previous version.
- Why: Automated updates can occasionally lead to compatibility issues, and having a backup means you can restore your site if things go sideways.
6. Enable Hosting-Level Auto Updates
- How: Some web hosts, like WP Engine, SiteGround, and Kinsta, offer automatic updates for WordPress and plugins as part of their managed WordPress hosting services. Check your hosting provider’s control panel to see if this feature is available and enabled.
- Why: Hosting-level updates mean your host handles updates for you, often with additional optimizations like staging areas where they can test updates before pushing them to your live site.
7. Automated Testing and Staging
- How: For users with more complex setups, tools like Pantheon and WP Stagecoach offer automated testing environments. You can set up automatic updates on a staging site, where you can review changes before they go live.
- Why: This is particularly useful if you’re using custom code or have a lot of plugins. It allows you to review updates in a “sandbox” environment, minimizing the risk of any unexpected issues hitting your live site.
8. Use a Reliable Backup Plugin with Scheduled Backups if not provided by your hosting
- How: Even with all the automation in place, it’s essential to have a recent backup. Plugins like UpdraftPlus or BackWPup allow you to schedule daily, weekly, or monthly backups. You can store these backups in the cloud (like Dropbox or Google Drive).
- Why: If anything goes wrong during an automatic update, having a recent backup lets you quickly restore your site to a stable version. Backups are your best friend in case an automated update causes issues.
Summary
To truly automate WordPress updates without worries:
- Enable automatic updates for core, themes, and plugins.
- Use a centralized management tool if you manage multiple sites.
- Set up a staging environment and automated backups.
- Consider managed WordPress hosting with automatic updates for stress-free maintenance.
With these tools and steps, you’ll have updates on autopilot, ensuring your site stays safe, secure, and optimized without any manual work. It’s the web equivalent of setting and forgetting your coffee machine. ☕
I hope you enjoyed the tips! 🎉🎓🏆🦾🚀
Keeping WordPress updated and automated just got a lot more fun!
An illustration on how to do that

Invest in your future & learn
Learn affiliate marketing & build your own website.
Heads up! Make sure you sign up using my referral link to get access to my personal coaching and all features.
👉 Sign Up